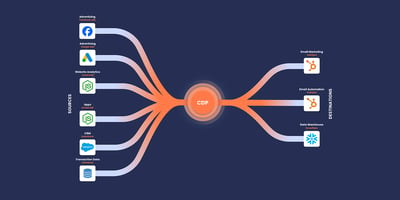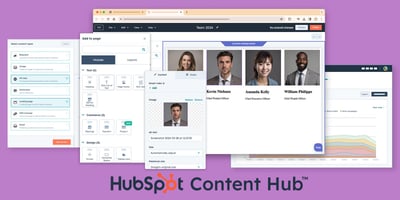As businesses scale, so does the demand for more capable and comprehensive tools. Often the legacy tools businesses used in the early stages to get started and start growing, don’t have the advanced functionality needed to take the business to the next level.
You’ve decided HubSpot is the logical next step to take your business to the next level.
It is, however, important to know before you start:
- What data can migrate?
- How long will it take?
- What is the investment? (Time, money, people)
- Do you have the resources to do it in-house or does it need to be outsourced?
You might also be interested: 7 Essential Tips for HubSpot Success
What data can you import into HubSpot?
- CRM: Your contact database and their contact activity, tags and lists.
- Marketing Hub: Marketing email templates, landing pages, automations, and campaigns.
- Sales Hub: Deals, pipelines, activities, tasks, and email sequences.
- Service Hub: Tickets, ticket pipelines, and support history.
- CMS: The actual website itself, forms, and hosted assets.
Key points to note when migrating to HubSpot
1. Prepare
The process of moving to HubSpot requires your full commitment to the platform, you’ll want to make sure that you and your business is happy and ready to make the move before you start.
2. Test
HubSpot has a free version of their CRM, make use of it. Test out the platform, even on a small scale. Play around with it and see if it ticks the right boxes for your business needs and goals.
If you are happy with the platform you can then import a small test list of contacts, maybe a new customer that you can stress test the platform on before you dive in all the way.
3. Clean up your data
Next up, cleaning up your data. This is essential for smooth and error-free migration to the HubSpot platform. HubSpot does have some great features that can automate this process for you too.
Depending on the method of migration you go with, you’ll want to ensure your contacts are correctly punctuated and tagged with the correct information, owners and deals. Run through your contacts and ensure all the essential fields you need are populated with values. The more detailed you are now, the better your contact segmentation and list hygiene will be.
4. Backup data
Before you go copying and changing your contacts, it’s a great idea to backup your old CRM data, lists and deals so that you have all your data should anything go wrong or you cancel your plan too quickly. This can be said for any bulk actions you take in the future that may compromise your data if done incorrectly.
Sales CRM migration
Importing your contacts
There are a few methods available in HubSpot to migrate your contact over. Each is listed and detailed with instructions on setting this up. Remember to segment your contacts into lists and add relevant tags, organised data is good data.
CSV contact import
This is the most time-consuming option more than migrating your contacts but it is a great option should you want exact control of the data you import. This method makes use of a CSV(comma-separated values) spreadsheet with you can usually pull from your existing CRM software or generate one from your Excel or sheets.
Steps to import contacts into HubSpot
To bulk create or update one object (e.g. contacts):
- In your HubSpot account, navigate to contacts. In the upper right, click Import.
- Click Start an import.
- Select File from computer, then click Next.
- Select One file, then click Next.
- Select One object, then click Next.
- Select the object in your import file.
- Click Choose a file and in the dialogue box, select your import file. Select the checkbox if you're using the object ID to deduplicate your contacts, companies, deals, tickets, products, or custom objects. In the bottom right, click Next.
- On the Map columns in your file to [object] properties screen, HubSpot will match the columns in your file to your selected object's properties based on the header and the property name. You'll see a preview of the property values from your spreadsheet in the Preview Information column.
- To prevent the import from overwriting all properties included in the import, select the checkbox at the top of the table. With the checkbox selected, the import will not update that property for any records that have the value. Any new records or existing records with no value for that property will be updated.
- Once all columns are mapped to a property or set to Don't import column, click Next.
- On the details screen, enter an Import name.
- Once you've set the options for your import, click Finish import in the bottom right.
For more detail on importing or troubleshooting, head over to the HubSpot support page on this.
API endpoints
This method requires internal development resources, not provided by HubSpot but does give you full control over the data you import and can connect to any API-enabled CRM.
If you want to import as much as possible including contact history like emails sent and opened - this is the methodology you’ll want to adopt.
This method is the most technical and support is limited to the HubSpot forum. For more details on the HubSpot API, visit this page.
HubSpot partner
HubSpot has many global partners that are certified to help you migrate your data into HubSpot, they will even do it all for you. MO Agency is one such partner so chat to us if you would like our help getting you set up on HubSpot.
HubSpot partners have a world of experience doing this. For example, in 2021 we migrated two Salesforce CRM systems including all deal, contact, and email activity into a single HubSpot CRM portal.
Email and calendar integration (Outlook and Gmail)
HubSpot integrates with your favourite email platform which gives it some superpowers you are definitely going to be making use of every day. HubSpot also connects with your calendar for meetings to be booked directly.
Migrating this function from whatever CRM you were previously using is as simple as setting it up. This article outlines how to connect your inbox to HubSpot.
1. Email tracking
HubSpot places a tracking code in all of the emails you send to your prospects and clients which can be set to track opens and clicks. This information is essential for sales teams to know when their prospects are opening their emails and if they are clicking on the links.
2. Meeting tracking
With your calendar connected to HubSpot, you are able to include a meeting link in your emails and across your website that provides an easy to use meeting scheduler for your prospects and clients to book time in your calendar without the need for back and forth emails.
3. Templates
This feature allows you to create and input template emails that you send on a regular basis. This feature is limited in the free version of HubSpot but with paid this feature really stands out.
4. Sequences
This is another paid feature that will change the way you work instantly. With sequences, you are able to set up - like the name suggests, sequences of emails that you can enrol your contacts into. This sequence of emails can be automatically personalised to each person enrolled and will come directly from your email address, making them feel personal and intentional. An essential tool for any salesperson.
Sales Hub migration (Paid CRM)
The main part of migrating to HubSpot Sales Hub is the transfer of your deals and pipelines. There are two ways of achieving this, recreating your existing deals or importing them. We would recommend importing your closed and won deals but having your sales reps recreate their open deals.
Importing closed and won deals into HubSpot
The number of closed and won deals you are dealing with may well be in the thousands, so importing them would be a much easier and time-efficient method. You will need to build your pipelines first to add the deals too.
Remember you’ll want previous deal histories in your new HubSpot CRM. So make sure you import all closed and lost deals. If you want clean data in your new CRM pipelines we advise creating a historical pipeline for these old deals. Import the previously closed and lost deals into that pipeline.
This way your team has a line of sight on the history of a current or old client right inside the new CRM.
Setting up your pipelines
- In your HubSpot account, click the settings icon settings in the main navigation bar.
- In the left sidebar menu, navigate to Objects > Deals.
- Click the Pipelines tab.
- In the Select a pipeline section, click the dropdown menu, then select Create pipeline.
Steps to migrating deals into HubSpot
- In your HubSpot account, navigate to your Sales > deals. In the upper right, click Import.
- Click Start an import.
- Select File from computer, then click Next.
- Select One file, then click Next.
- Select One object, then click Next.
- Select the object in your import file.
- Follow the next few steps to map your sheet to HubSpot fields.
- Finish the import.
Follow-up sequences
This is a feature unique to the HubSpot platform that lets you set up automated emails that come directly from your inbox. This is particularly useful for sales teams that have follow-ups running for multiple leads at the same time.
- Steps to build a follow-up sequence
- Go to Automation > Sequences.
- Click Create Sequence.
- Select if you want to start from scratch or use a pre-made sequence.
- Begin creating your email sequence.
Marketing Hub Migration
Email marketing migration
If you are using systems like Mailchimp or Salesforce and want to move over your marketing emails to HubSpot Marketing, then you will need to recreate your email templates, sequence emails and newsletter styling in HubSpot. This is because HubSpot has key features, optimisations and scalability in mind.
How to recreate your email templates with the drag and drop editor?
As the name suggests, this option lets you visually create an email design without the use of code or the need for a developer.
- Go to Marketing > Files and Templates > Design Tools.
- Click File > New File to start creating your new template.
- Choose drag and drop from the dialogue box.
- Choose the email type from a dropdown list.
- Create a name for your template and a place to save it and then hit Create.
We recommend using the drag and drop editor and taking the time to recreate your template in this format. It will save 100s of hours down the line.
How to import an existing HTML email template in HubSpot?
You might already have a template that you want to import into HubSpot. To do this:
- Go to Marketing > Files and Templates > Design Tools.
- Click File > New File to create a new template.
- Choose HTML & HUBL from the dialogue box.
- Choose the email type from a dropdown list.
- You’ll be able to paste in the HTML of your existing template after you’ve hit Create.
If you have too many templates to recreate or need a hand getting them built out, just give us a shout. Our team will recreate your email templates in drag-and-drop or HTML in no time.
Workflow and automation migration
HubSpot workflows make use of your various properties throughout the system (Sales Hub, Marketing Hub, and Service Hub) and as such, you will need to recreate your automations and sequences in HubSpot.
There are a number of unique features available to HubSpot users that warrant the rebuild. If you don’t have much time, you can always select one of HubSpot’s prebuilt automation.
Steps to create automations:
- Go to Automation > Workflows.
- Click Create Workflow.
- Give your workflow a name.
- Choose whether you are going to start from scratch or utilise one of HubSpot’s templates. If you are creating from scratch, then select which property you would like to trigger your workflow.
- Select the type of workflow:
- Start from scratch is a blank canvas
- Center on a date gives you the ability to trigger actions based on a centralised date.
- Then select Next.
Our team at MO Agency can help recreate your workflows and make suggestions and expand on them to best utilise the platform.
Service Hub migration
Steps to import tickets into HubSpot
To bulk create or update one object (e.g., tickets):
- In your HubSpot account, navigate to tickets. In the upper right, click Import.
- Click Start an import.
- Select File from computer, then click Next.
- Select One file, then click Next.
- Select One object, then click Next.
- Select the object in your import file.
- Click choose a file and in the dialogue box, select your import file.
- Select the checkbox if you're using the object ID to deduplicate your contacts, companies, deals, tickets, products, or custom objects. In the bottom right, click Next.
- On the Map columns in your file to [object] properties screen, HubSpot will match the columns in your file to your selected object's properties based on the header and the property name. You'll see a preview of the property values from your spreadsheet in the Preview Information column.
- To prevent the import from overwriting all properties included in the import, select the checkbox at the top of the table. With the checkbox selected, the import will not update that property for any records that have the value. Any new records or existing records with no value for that property will be updated.
- Once all columns are mapped to a property or set to Don't import column, click Next.
- On the details screen, enter an Import name.
- Once you've set the options for your import, click Finish import in the bottom right.
Import your existing knowledge base
- In your HubSpot account, navigate to Service and select Knowledge base.
- Under connect, select go to settings.
- Select Connect domain.
- Enter in the domain of the home page of your knowledge base. The process will begin and you will be notified when it is complete.
Website migration
Moving your website to a new CMS comes with many challenges. But take a deep breath - HubSpot has the tools available to make things easy and with a HubSpot partner to help you it becomes even easier.
You don't have to use HubSpot CMS, but it does make life easier when everything is in one system. Alternatively, if your website is on WordPress, you can simply install the relevant tracking codes and plugins to connect your site to HubSpot. This method does however have its limitations.
Here are the following configurations you can use with HubSpot CMS. Config 1 and 2 are the most utilised.
Configuration 1:
Website: HubSpot CMS
Blog: HubSpot CMS
Landing Pages: HubSpot CMS
Configuration 2:
Website: WordPress (Or any other CMS)
Blog: HubSpot CMS
Landing Pages: HubSpot CMS
Configuration 3:
Website: WordPress (Or any other CMS)
Blog: WordPress (Or any other CMS)
Landing Pages: HubSpot CMS
Moving your website to HubSpot CMS
We would recommend making use of a HubSpot partner who has experience with migrating websites, they will have the experience to avoid costly mistakes and ensure your website does not go down during the transition.
A skilled HubSpot CMS developer will recreate your website HubSpot CMS. This will ensure you can make use of all the integrated features of the rest of the HubSpot ecosystem.
It will also bring an end to the complication of a custom-coded website that your team cannot manage or edit. Done right your entire website becomes drag and drop.
You might be interested in this article which is a summary of HubSpot CMS and its use cases.
Website tracking code
The HubSpot tracking code, when installed on your website, tracks the website activity of your visitors, adds popups and live chatbots to your site, website visit notifications, and pop-ups to capture lead details.
HubSpot CMS has this installed automatically. You’ll need to follow the steps below if you use WordPress or another CMS.
Copying your HubSpot tracking code
- In your HubSpot account, click the settings icon in the main navigation bar.
- Navigate to your Tracking & Analytics settings
- In accounts that only have access to Marketing Starter or HubSpot’s free tools, navigate to Tracking Code in the left sidebar menu.
- For all other subscriptions, navigate to Tracking & Analytics > Tracking code in the left sidebar menu.
- In the Embed code section, click Copy or click Email to my web developer to send the tracking code to the team member who will be installing it on your site.
Website tracking code installation WordPress
Inside your WordPress website navigate to plugins and install the HubSpot plugin and install it. Once activated, you can easily follow the prompts to connect it to your HubSpot portal. That’s it. Done.
Website tracking code installation (any website CMS)
To install the tracking code, paste the code before the closing </body> tag in the HTML code for each page of your site. Once you've installed the tracking code, learn how to verify installation and troubleshoot the code.
At the same time, most content management systems and your developers can install code to all pages on your site, such as a footer file that is referenced across all pages. Check with your developers on how they can help do this.
The following sections may also help if you're using a specific content management system.
Please note: because every website is structured differently, these steps may not be the exact instructions on how to access your HTML code. If you're not sure how to access the HTML code of your site, contact your webmaster, IT department, or developer and show them this article.
Install the tracking code on a WordPress website
It is strongly recommended that you install and use the HubSpot All-in-One Marketing - Forms, Pop-ups and Live Chat WordPress plugin. The plugin automatically installs the HubSpot tracking code on your WordPress website for you.
If you are having trouble installing the plugin, you can manually install the HubSpot tracking code:
- Follow the steps above to copy the HubSpot tracking code into your HubSpot account.
- Log in to your WordPress account.
- In the left sidebar menu, navigate to Appearance > Editor.
- In the list of theme files on the right side of the editor, select your Footer.
- Paste in the tracking code and select Update File.
Final thoughts
I hope this article has helped make your migration to HubSpot smooth and simple. If you have any questions or need a hand transferring your data, just let us know, we’re always happy to help.
Now that you are all set up, check out this guide to HubSpot and unlock some advanced features and tools.