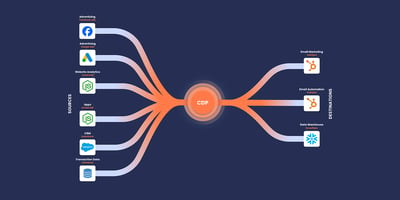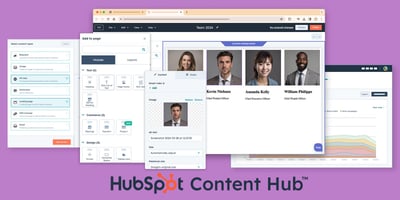One of the most frequent questions that we get is how to export contacts from the HubSpot platform, especially after the 2022 update has rolled out. It might seem like a complex and tricky process at first, but it’s incredibly easy. If you need to export a list of contacts from your database, you can do it within minutes by following our quick guide below.
A quick guide: how to export contacts from HubSpot
The first step is to head over to your contacts page. On this page, you’ll get a view of all the contacts in your HubSpot database. On the left-hand side, you’ll find a box that you can tick. You can simply tick the very top box to select all of your contacts, or you can individually select contacts you would like to export.

The next step is to click on the “Table Actions” drop-down menu in the top right corner of the screen. In the menu, you need to select “Export View”. Clicking on this option brings up a window with all the different options related to exporting the contacts that you have selected. You can see what that window looks like below.

The Export View window will firstly indicate to you how many contacts you have selected to be exported. In the example above, it’s 12 rows of contacts. The file format drop-down allows you to select the type of file you want the contacts to be exported in.
In the next section, you can choose to export only the specific data in your contact view page, or all of the data on your contacts on your entire HubSpot database. For example, using the first option you can choose specific information for your export such as first name, last name, and email address. This will streamline your data and get you exactly what you need based on the purpose of your export.
Finally, some contacts on your list might have more than one email address in your database. For example, a personal email address plus a company email address. In the very last option, you can choose whether or not to include all the emails that your contacts have.
All you need to do then is click “Export”. You’ll see a pop-up window at the top letting you know that your export is a success, and you’ll receive an email when your exported contacts are ready to be downloaded. If your contact list is small enough, you might see the pop-up window below, which will allow you to download your exported contacts straight away.

Here’s a quick tip: If you lose track of your exported contacts you can easily find them again. All you need to do is click on the gear icon in the top right corner to head into the settings page. Scroll down and click on the “Import & Export” tab. This page will show you all of the exports that have been done from your HubSpot platform.